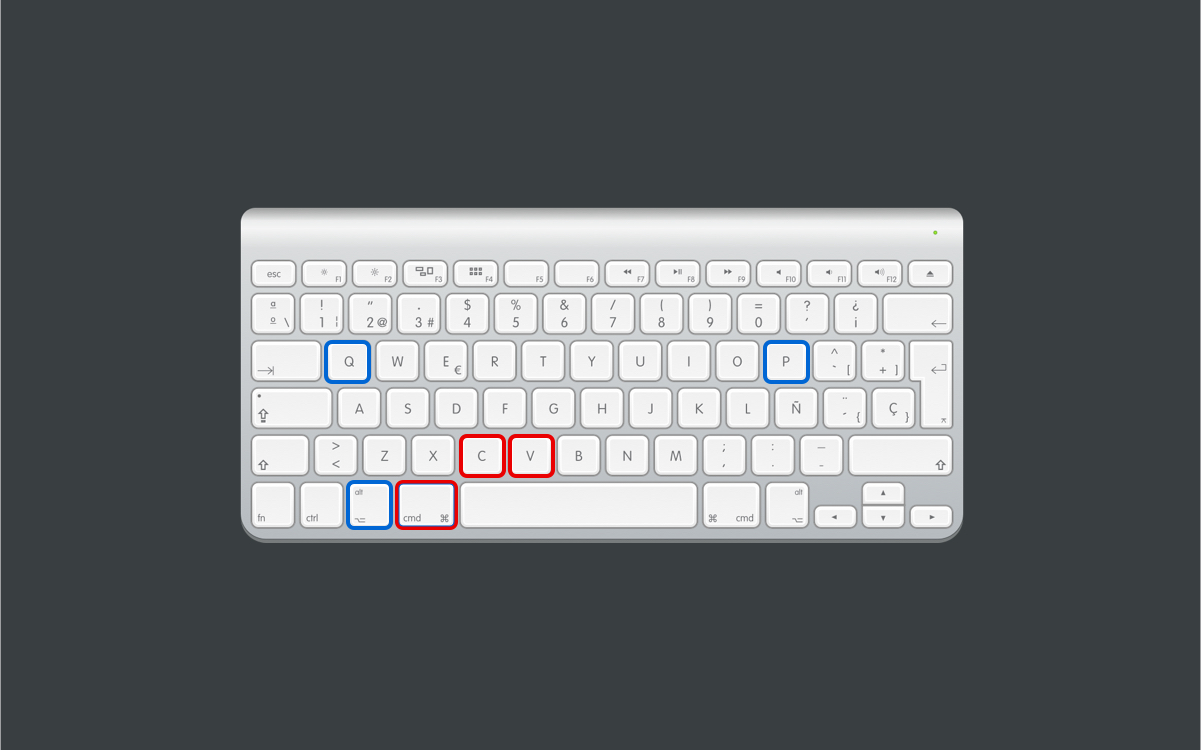Deinen Mac verkaufen bei Maconline - Ein kurzes "how to"

Wenn der neue refurbished Mac kommt, kann der "Alte" gehen. Wenn Backups und einige andere Schritte erfolgreich erledigt wurden kann das Altgerät nicht nur die Anschaffungskosten des "Neuen" saftig drücken, sondern auch helfen CO2 und seltene Erden einzusparen.
Deinen alten Mac für den Verkauf vorbereiten
Du möchtest Deinen iMac, Dein MacBook oder deinen Mac Mini verkaufen? Das geht hervorragend über unser Ankaufsportal! Vor dem Verkauf solltest du ein paar Dinge beachten. In jedem Fall ist es sinnvoll, deine persönlichen Daten zuerst zu sichern und dein Apple-Produkt bei den verschiedenen Online-Services abzumelden. Im Folgenden findest du alle wichtigen Informationen, die dazu notwendig sind.
„Wo ist“ deaktivieren
„Wo ist“ ist eine Funktion, mit der du dein Gerät bei Verlust oder Diebstahl orten kannst. Vor dem Verkauf deines Macs musst du diese Funktion deaktivieren, da der neue Besitzer sonst keinen Zugriff auf den Mac erhält.
Um „Wo ist“ zu deaktivieren, gehe folgendermaßen vor:
Öffne die Systemeinstellungen > Apple-ID (oben links) > iCloud. Entferne das Häkchen bei „Meinen Mac suchen“. Du wirst möglicherweise aufgefordert, dein Apple-ID-Passwort einzugeben, um die Deaktivierung zu bestätigen. Nachdem „Meinen Mac suchen“ deaktiviert wurde, ist dein Mac bereit für den nächsten Schritt.
Aus iCloud abmelden
Um dich bei iCloud abzumelden, solltest du zuvor deine dort verwendeten Daten kopieren bzw. archivieren. Wenn du dir nicht sicher bist, wie du deine Daten aus der iCloud sicherst, schaue bitte [hier](https://support.apple.com) nach. Wenn du diesen Vorgang abgeschlossen hast, öffne bitte die Systemeinstellungen (Apfel-Menü oben links). Melde dich hier bei deiner iCloud an und entferne das Häkchen vor „Meinen Mac suchen“. Melde dich anschließend bitte wieder von deiner iCloud ab (Apfel-Menü > Systemeinstellungen > iCloud > Abmelden). Mit der anschließenden Bestätigung werden deine Daten vom Gerät gelöscht.
Abmelden bei iTunes
Um dich bei iTunes abzumelden, öffne bitte iTunes. Im Menü (oben) findest du den Reiter „Store“. Klicke dort auf den Punkt „Diesen Computer deautorisieren“. Nach der Eingabe deiner Apple-ID und des dazugehörigen Passworts bestätige mit „Deautorisieren“.
Beim Apple Support registriert?
Solltest du beim Apple Support registriert sein, solltest du dich auf [supportprofile.apple.com](https://supportprofile.apple.com) von der Liste entfernen.
Abmelden bei iMessage
Wenn du iMessage nutzt, öffne bitte die App und melde dich an. Hier kannst du dich ganz einfach unter **Einstellungen** > **Accounts** > **Abmelden**.
Dein alter Mac oder iMac ist bereit für den Verkauf?
Bei Maconline kannst Du Deinen alten Mac verkaufen und im Gegenzug einen hochwertigen refurbished Mac oder refurbished iMac erwerben. Unser Ankaufshop Maconline bietet Dir faire Preise für den Ankauf alter Macs und iMacs, während Du von unseren generalüberholten Geräten profitierst. Vergiss nicht, vorher Deine Daten zu sichern und ein Backup zu erstellen, damit der Wechsel reibungslos verläuft. Verkaufe Deinen alten Apple und entdecke die großartigen Angebote bei Maconline auf refurbished Geräten!


Backup erstellen
Backup erstellen mit Time Machine
Time Machine ist eine Backup-Funktion deines Macs. Du benötigst eine externe Festplatte, einen Time Capsule oder einen OS X Server, um es zu benutzen. Die externe Festplatte stellt dabei die unkomplizierteste Lösung dar und wird von uns empfohlen. Schließe die Festplatte per USB (oder andere Anschlüsse) an deinen Mac an, und du wirst umgehend gefragt, ob du mit Time Machine ein Backup erstellen möchtest. Klicke also auf „Als Backup-Volume verwenden“.
Solltest du die automatische Abfrage nicht erhalten, klicke bitte auf das Apple-Logo > Systemeinstellungen > Time Machine > Backup-Volume auswählen > Festplatte wählen und mit „Volume verwenden“ bestätigen. Optional kannst du noch weitere Backup-Volumes erstellen, das ist aber nicht zwingend nötig.
Das war schon der schwerste Schritt. Von nun an erstellt Time Machine automatisch Backups und speichert diese auf deinem gewählten Medium täglich/wöchentlich usw. und löscht die ältesten Backups automatisch, wenn dein Medium voll ist (In den Einstellungen kannst du diese Funktion auch deaktivieren). Möchtest du nun aber direkt ein Backup erstellen, klicke bitte auf „Backup jetzt erstellen“. Das kann nun einige Zeit dauern, abhängig von der Menge deiner Daten.
Backup wiederherstellen mit Time Machine
Um alles wiederherzustellen, schalte deinen Computer aus und starte ihn neu. Halte dabei cmd+R so lange gedrückt, bis das Apple-Logo angezeigt wird. Anschließend siehst du nach dem Hochfahren ein Fenster „OS X Dienstprogramme“. Falls das nicht der Fall ist, starte den Computer neu und versuche es nochmals. Vielleicht hast du die Tasten nicht rechtzeitig gedrückt. Klicke in diesem Fenster auf „Wiederherstellen deines Mac von einem Time Machine Backup“ und folge den Anweisungen auf deinem Bildschirm.
Um einzelne Dateien wiederherzustellen, öffne Time Machine. Mit Hilfe der Zeitleiste am Bildschirmrand kannst du den Zeitpunkt wählen, den du an deinem Mac wiederherstellen möchtest. Mit Hilfe des Suchfelds gelangst du zu den wiederherzustellenden Dateien (Vorschau mit Klick auf die Leertaste).
Mit einem Klick auf „Wiederherstellen“ beginnt der Prozess.